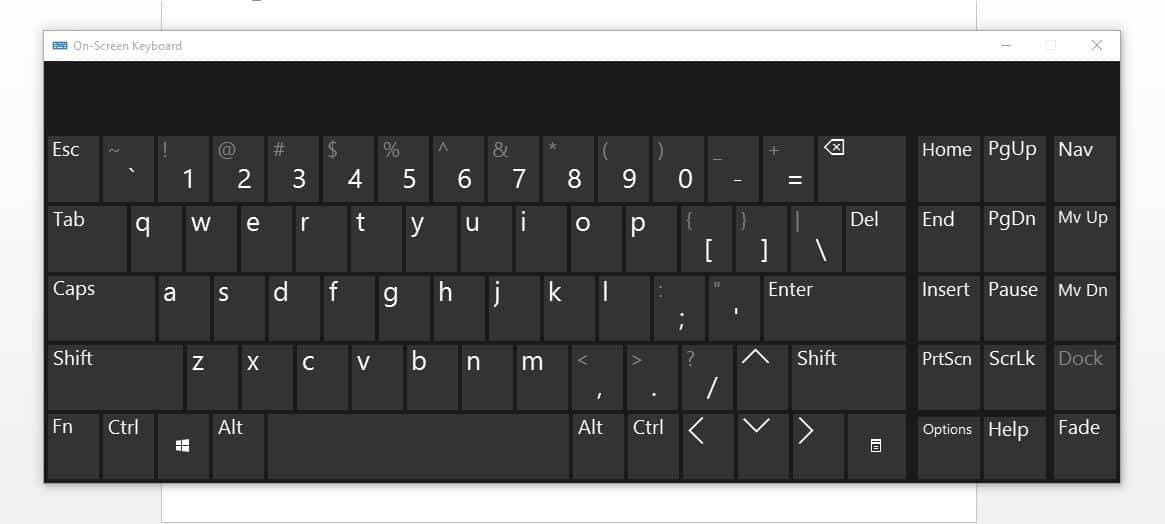
Windows 10 how to change all default download location - would
Windows 10 how to change all default download location - consider, that
How to Change Windows 10 Downloads Folder Location
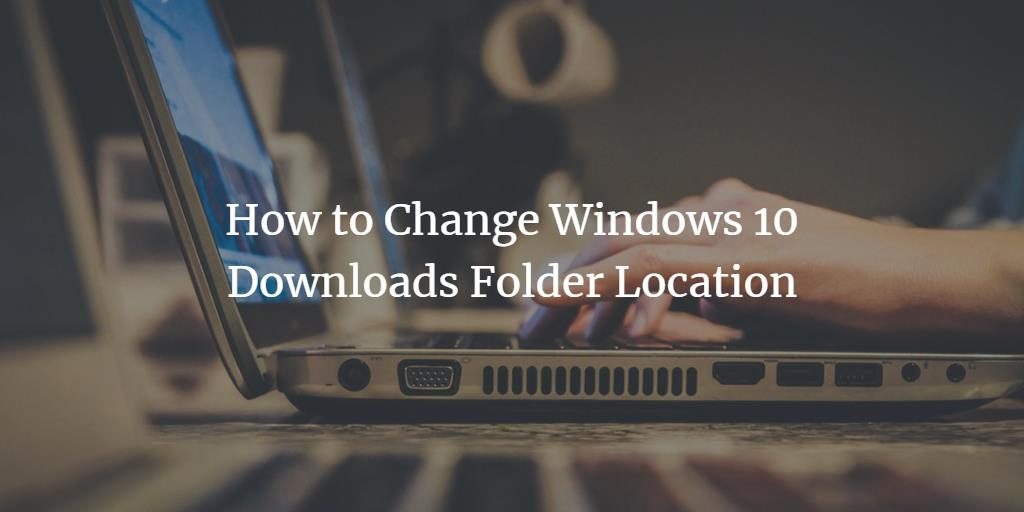
As all of us know that our computer systems are not loaded with an infinite memory, therefore the storage space of every component runs out in some instance. Our hard disk is divided into certain components such as drives, folders, files etc. One of the most commonly used components is the Downloads folder. Every Windows 10 user visits or makes use of this folder almost on daily basis. All the files that you download from the Internet go straight into the Downloads folder so it is not possible for it to stay spacious all the time.
It gets troublesome when your Downloads folder runs out of space because it takes away your ability to download anything. In this situation, there must be a way through which you can change the default Downloads folder location so that your downloads can be placed in some other folder. In this article, we will explain to you the method through which you can change the Windows 10 Downloads folder location.
Changing Windows 10 Download Folder Location
In order to change the Windows 10 Downloads folder location, you will need to perform the following steps:
First, you will need to create a new folder anywhere on your hard disk where you want to keep your downloads now. You can also keep your downloads to an already existing folder but it is always better to create a new one. I am creating a new folder named Downloads in my D drive. For doing this, just click on This PC and then go to your D drive. Right-click anywhere in the empty space of the File Explorer window in order to launch a cascading menu. Click on New and then click on the Folder option from the sub-cascading menu. Finally, name the newly created folder according to your own choice.
After creating the new folder, type file explorer in the search section of your taskbar and click on the search result to launch a new file explorer window. The newly opened File Explorer window is shown in the following image:
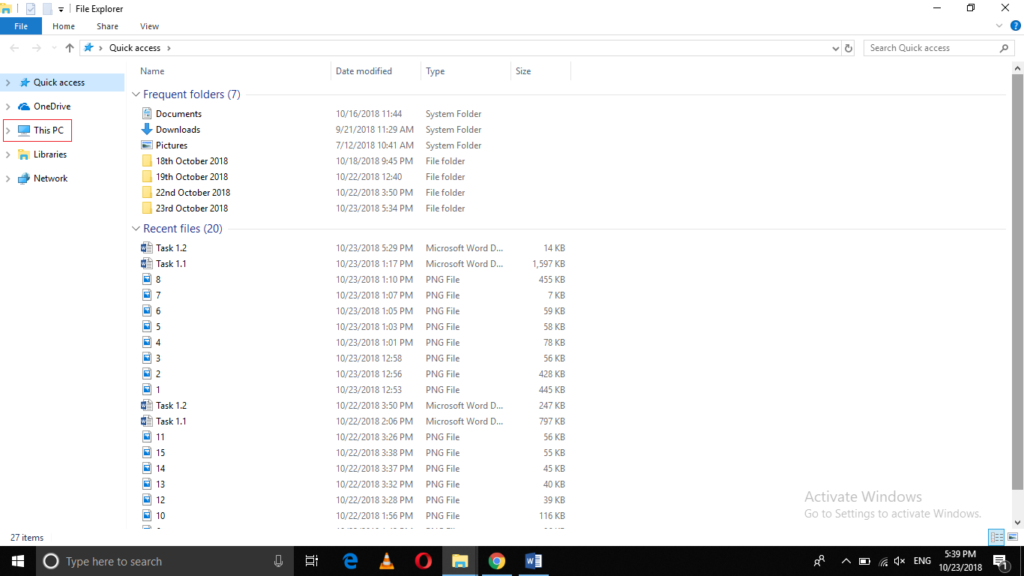
Click on This PC as highlighted in the image shown above.
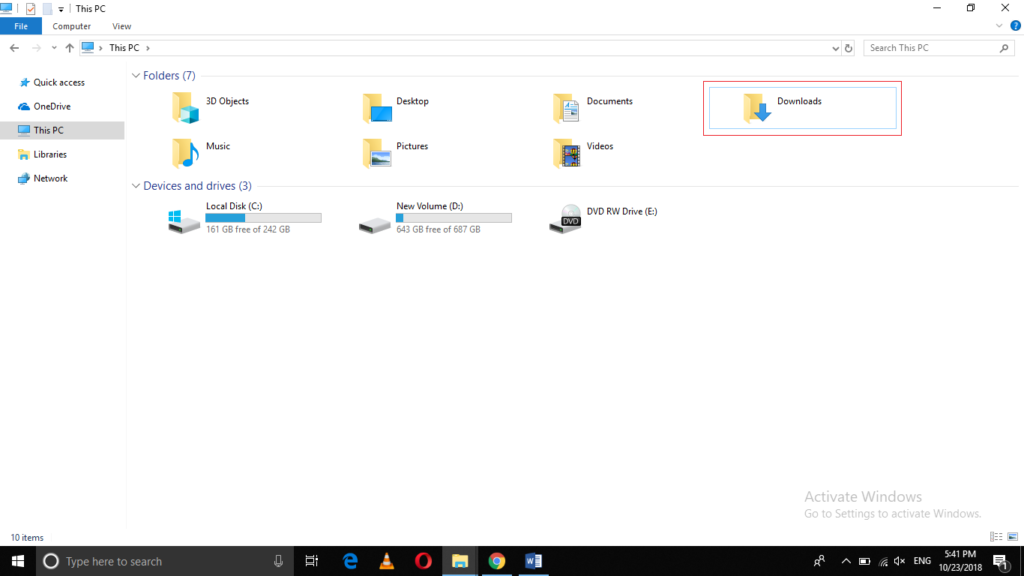
Now right click on the Downloads folder in order to launch a cascading menu as shown in the image below:
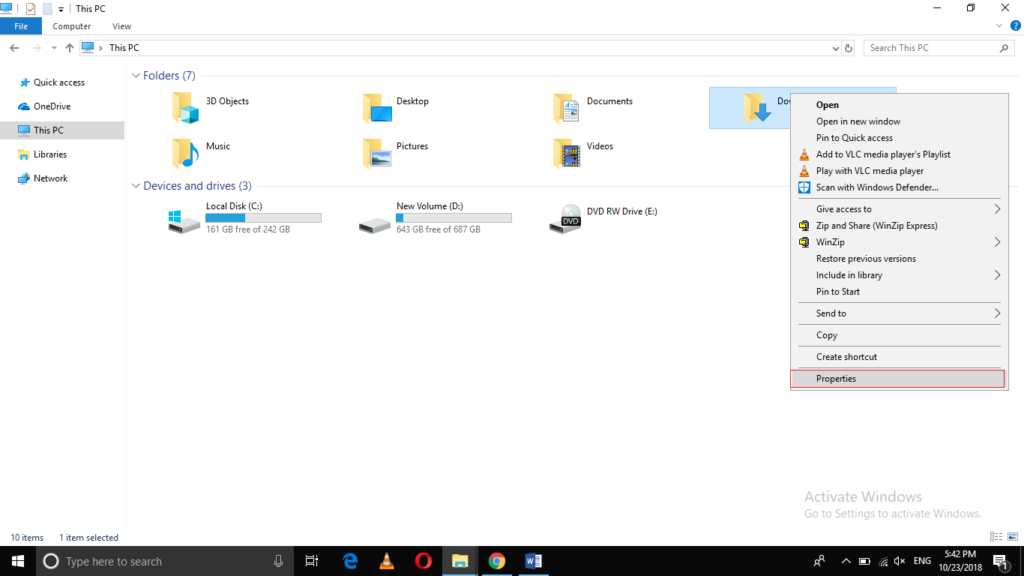
Click on the Properties option from this menu in order to launch the Downloads Properties window as shown in the following image:
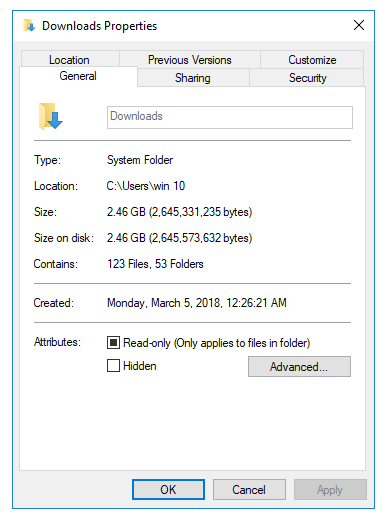
Now click on the Locations tab from the Downloads Properties window.
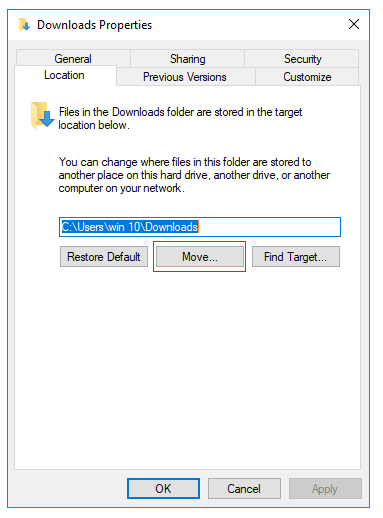
Click on the Move button as highlighted in the image shown above.
As soon as you will click on it, Windows 10 will prompt you to select the new folder in which you want to place your downloads from now on. Just browse through your hard disk in order to find your newly created download folder as shown in the image below:
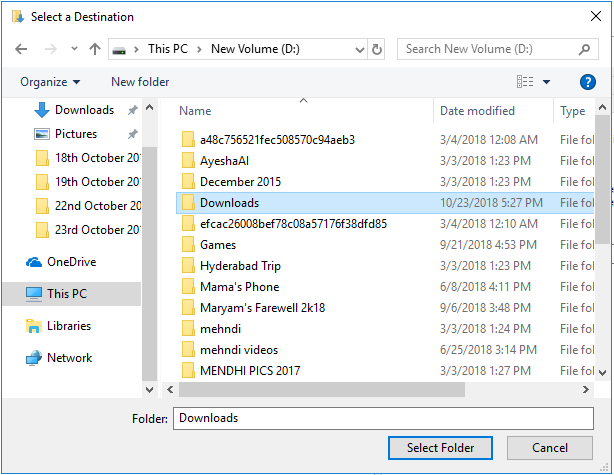
After locating your desired folder, click on the Select Folder button.
After pressing the Select Folder button, the path of your new folder will immediately appear in the Downloads folder path textbox as shown in the following image:
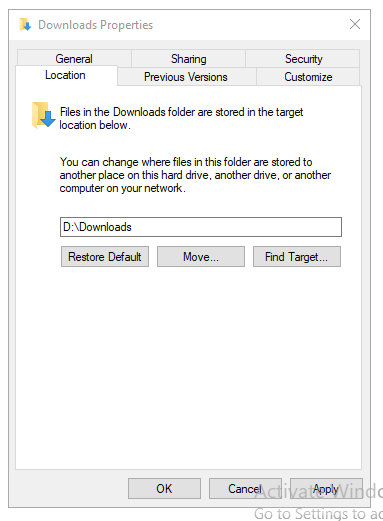
Click on the Apply button and finally click on the OK button in order to save your settings.
Conclusion
By following the method discussed in this article, you can easily change the location of the default Windows 10 Downloads folder anytime you want. However, if you feel at any time that you do not want your downloads to go into the new folder anymore then you can easily get back to the default download location. For doing this, simply right click on the Windows 10 Downloads folder and click on the Restore Default button from the Downloads Properties window in order to have the default Downloads location again.



0 thoughts to “Windows 10 how to change all default download location”