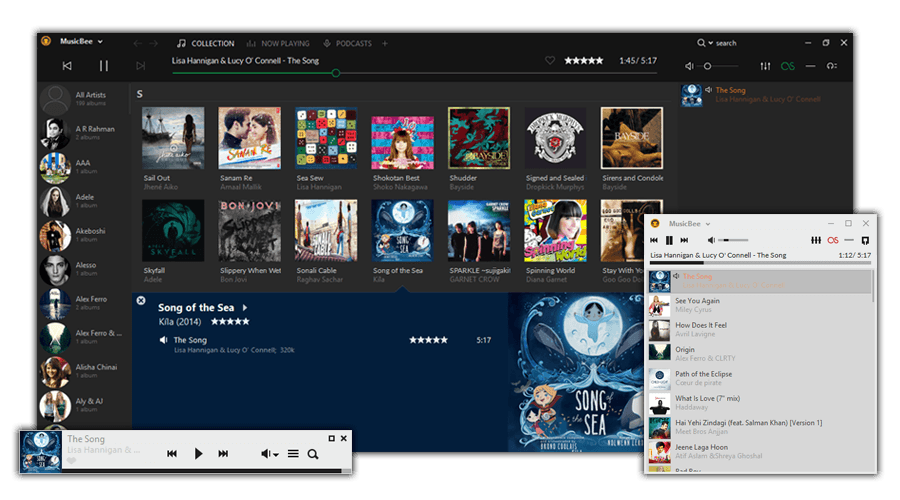
Easy way to download photos from icloud to pc - reply
How to Download Photos from iCloud to Mac or Windows PC? Help Guide
One of the most common questions regarding using iCloud and iCloud Photo Library is how to download photos from iCloud once they have been stored there. This is a deceptively simple question, and we’re going to eliminate any of the complexities of downloading pictures from iCloud Photo Library within Photos app on the Mac, iPhone, and iPad, and instead we’ll explain the single most straightforward method of downloading a photo from iCloud to a computer, since that is usually what people are seeking to do.
We’ll also explain how to download all photos from iCloud, as well as single pictures or just a group of selected photos.
You have a photo on iCloud, and you want to download that photo your Mac or PC – easy right? Yes, but it’s done quite differently than you may imagine, as we’ll explain in this guide.

If you want to download photos from iCloud to your Mac or PC, there are a few simple steps which you need to follow. Here are the step-by-step instructions for how to download picture or several photos stored in iCloud to your Mac, Windows PC, or other device
How to Download Photos from iCloud to Mac OS X or Windows PC
Have a picture or several photos stored in iCloud and you want the raw file downloaded locally on any Mac, Windows PC, or other device? Well, simply follow these steps:
- On your browser, head over to
iCloud.comand enter your Apple ID and password to sign in - Now, click on the “Photos” icon after signing in on iCloud.
- . Click to select a photo you want to download. You can also select several pictures by pressing down the SHIFT key as you click to select the multiple photos to download
from iCloud. - Click on a little download icon that appears at the upper right corner of the web browser window to download photos from iCloud to your Mac or Windows PC.
Locate the downloads folder on your computer to view the photo (or photos) you just downloaded in their original resolution.
That’s pretty much it on how to download photos from iCloud.com onto a computer or device. The process is the same on all web browsers, Therefore, whether you ar a
Mac, Windows PC, Android, or Linux user, you can download the pictures from iCloud by following the above easy steps.
Being able to access your photos across platform is amazing. Moreover, gaining access to a high resolution picture from another computer or device is awesome.
How can I download ALL pictures from iCloud?
The most common questions I get from users are: how can you download all of your pictures from iCloud? And why isn’t there a “download all” button on iCloud Photos?
And why can’t we access iCloud Photos through iCloud Drive and copy them like you would from Dropbox on a computer? The answer to these questions are only known by Apple. Hopefully, Apple will include these features in future versions of iCloud and iCloud Photo management
Currently, if you want to get pictures from iCloud Photos on the web, you are required to download them manually.
Hopefully, Apple will add the ability to easily download multiple photos from iCloud website and perhaps include similar features in the Photos apps in Mac
OS X and iPhone as well.
Here is how you can download ALL photos from iCloud to Mac or PC:
- Head over to iCloud.com and sign in with your Apple ID and Password.
- Click on “Photos” icon in iCloud
- Now, click “All Photos” album
- Scroll down all the way to the bottom of the All Photos album and click the “Select Photos” button located at the top of the iCloud Photos bar
- Press and hold the Shift key and click on the very last picture in the album to select all photos on iCloud album.
- Click on the “Download” button located on the upper side of the iCloud Photos bar while all the photos are selected in iCloud Photos.
- Confirm that you want to download all of the selected photos on iCloud and hit “Download”
Locate the Downloads folder on your device to view your downloaded photos.
Currently, holding down the SHIFT key as you click to select multiple photos is the only way to download bulk photos from iCloud. Hopefully, Apple will add the “Select All” button
As well as “Download All” button in iCloud Photos on the web in the future updates.
As you can see, it is easy to download all photos from iCloud however, the process requires a little bit of your patience.
You can download full resolution pictures from iCloud using other methods, however, you will need iCloud Photo Library feature
Alongside Photos apps in either Mac OS X or iOS. Windows users are limited from doing so. Moreover, iCloud Photo Library
Can manage and handle photos automatically by uploading them to iCloud. The service allows you to download the photos at your own pleasure.
The only downside is that the method can be unreliable for users with huge library of pictures or unstable internet access. Moreover, the feature
can consume a lot of your cellular data and your local device storage , in addition to other mechanics that can make the
feature challenging to use for some specific user situations. Personally, , I prefer direct file access to my photos in their original format without
having to rely on downloading the original.
How to Download All iCloud Photos to Windows PC
In addition to the methods outlined above, Windows users can also download and install the iCloud application onto Windows PC and then copy the photos from
the file browser. Windows 10 users can follow these simple steps to do it:
- Download and configure the iCloud sync application on your Windows PC, you can
Get it here
from Apple. - After installing and configuring iCloud for Windows, find and select “iCloud Photos” from the Windows File Explorer
- From the file explorer navigation bar, select “Download photos and videos”
- Choose the date or years of photos you need to download pictures of. If prompted, select all years in case you are interested in downloading all the photos
- The photos will be downloaded And saved in \Pictures\iCloud Pictures\Downloads\ on windows.
Your internet speed alongside the number of photos will determine how fast the photos will be downloaded from iCloud to Windows PC.
Windows users who want to download all pictures from iCloud to Windows PC can use this method.
What about downloading pictures from iCloud backups or iTunes backups?
It’s worth noting that iCloud backups are distinct from iCloud Photo Library. If you backup an iPhone or iPad to iCloud, you might need to
Access your photos directly, however, iCloud backups work differently. Instead, they arrive as a full backup package of the whole device. therefore, it is possible to
Get photos out of iCloud and iTunes backups made from an iPhone, iPad, or iPod touch, however, you will need to restore the device which has that particular backup in the case of iCloud, or the use of a third party software in case the backup was made with iTunes.
Signing off
If you were searching for a simple way to bulk download all your pictures, or a group of pictures in their original format and size, from iCloud to Mac or windows PC,there you have it!
Do you know of any other simple method to download photos from iCloud to a computer? Let us know in the comments section below. We also have plenty of other articles that I suggest you check right now.


-