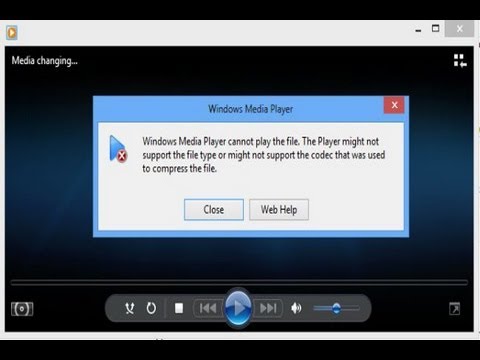
Happiness!: 3play support how to download a file
| American assassin hindi dubbed torrent download | |
| Zemax opticstudio 14 download free | |
| Boyz in da hood album download |
3Play Media Support
Cisco WebEx exports files in a proprietary video file format (.ARF), which is not supported by the 3Play Media System. Follow the steps below on how to convert a recorded WebEx meeting into a .MP4 file format.

Note: Only the meeting host can download the file in WebEx. In addition, the options for downloading recording files are available only if a WebEx administrator has turned on the administration option for downloading recording files. The conversion of a Webex recording to Windows Media Format or Flash-format (ARF only) requires a Windows-based application. Webex recordings can be played back on a Mac, but they cannot be converted on a Mac.
Step 1 - Export .ARF file from WebEx
Go to My WebEx > My Files> My Recordings.
Do one of the following (A or B):
- A). Select the recording from the My Recordings page. From the recording, select More, and select Download.

- B). Select the recording topic name in the recording list. On the Recording Information page that appears, select the link in the Download recording link field.
The file will be saved in a .ARF (advanced recording file) file format, which is a WebEx specific video format. The file will be downloaded locally at the extension selected during the download process.
Step 2 - Install the WebEx Network Recording Player
Sign in to WebEx and go to Meeting Center > Support> Downloads.
Select Recorderand Players > Recording and Playback.
Underfor .ARF select the Downloadlink that corresponds with your operating system, and follow the install wizard.
The player can also be downloaded by following the directions here
Step 3 - Convert .ARF file to .MP4
Open the .ARF file with the WebEx ARF Player program. The recording will being playing immediately. Click the Pause button to pause playback.
Go to the File menu, select Convert Format and then select .MP4.
The conversion dialog box will appear and allow an output filename to be specified. Select immediate conversion, and click OK to begin conversion. A dialog box will appear when the conversion is complete.
Once the file conversion is complete, the .MP4 can be uploaded to the 3Play Media account system to begin the transcription and captioning process.
See more information on uploading media files to 3Play Media
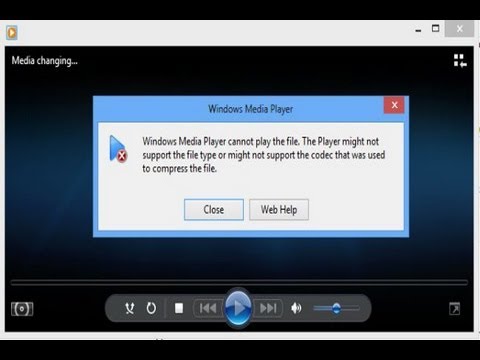

-
-