![]()
Consider, that: Walt disney logo folder icon for win 10 free download
| FREE DOWNLOADABLE BOOK ALONE IN HIS TEACHERS HOUSE | |
| LOGITECH USB WIRELESS MOUSE DRIVER DOWNLOAD | |
| FREE DOWNLOAD PHOTOS BEST OCEAN YACHT RIDES |
Icons
Disney icons are where we began our website, and they're a fan favorite. There are literally hundreds of themed sets to choose from, including Star Wars, Pixar, and Marvel. Scroll to the bottom of the page to learn how to install and use them.
Theme Park Attractions, Vol. 10



The Haunted Mansion, Vol. 2



Haunted Mansion System Icons



"Pirates of the Caribbean," Vol. 1



Stockings, Vol. 1



"Pirates of the Caribbean," Vol. 2



"Pirates of the Caribbean" System Icons



Theme Park Attractions, Vol. 13



Theme Park Attractions, Vol. 14



"The Emperor's New Groove"
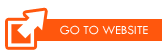
Designed by Gedeon MaheuxThe Haunted Mansion, Vol. 3



"Prep & Landing"



Theme Park Attractions, Vol. 15



Disney Villains, Vol. 8



"TRON"
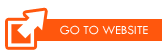
Designed by Anthony PirainoEPCOT Network Nodes
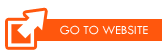
Designed by Gedeon Maheux"The Nightmare Before Christmas"
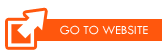
Designed by Louie MantiaThe Haunted Mansion, Vol. 4



"Trick-or-Treat" Cartoon



Haunted Mansion Holiday Tarot Cards



Installing and Using Icons
Windows 10
To change the Computer, User Folder, Network, and the Recycle Bin icons, follow these steps:
- Right-click on the Desktop.
- Choose Personalize.
- Select Themes in the left-hand menu.
- Choose Desktop Icon Settings. A pop-up window will appear.
- Choose the icon that you want to change, and press Change Icon.
- Locate the folder that contains the icons you downloaded.
- Choose the icon file that you want to use, and press Open.
- Press OK in all of the open windows.
To change a shortcut icon, follow these steps:
- Right-click on the shortcut icon that you want to change.
- Choose Properties.
- Choose the Shortcut tab.
- Press Change Icon.
- Locate the folder that contains the icons you downloaded.
- Choose the icon file that you want to use, and press Open.
- Press OK in all of the open windows.
To change the size of all icons on the Desktop or in the folders, follow these steps:
- Hold down the Ctrl button while rotating the scroll wheel on the mouse.
Windows Vista/7/8
To change the Computer, User Folder, Network, and the Recycle Bin icons, follow these steps:
- Right-click on the Desktop.
- Choose Personalize.
- Press Change Desktop Icons.
- Choose the icon that you want to change, and press Change Icon.
- Locate the folder that contains the icons you downloaded.
- Choose the icon file that you want to use, and press Open.
- Press OK in all of the open windows.
To change a shortcut icon, follow these steps:
- Right-click on the shortcut icon that you want to change.
- Choose Properties.
- Choose the Shortcut tab.
- Press Change Icon.
- Locate the folder that contains the icons you downloaded.
- Choose the icon file that you want to use, and press Open.
- Press OK in all of the open windows.
To change the size of all icons on the Desktop or in the folders, follow these steps:
- Hold down the Ctrl button while rotating the scroll wheel on the mouse.
Windows XP
To change the My Computer, My Network Places (Network Neighborhood), and the Recycle Bin icons, follow these steps:
- Right-click on the Desktop.
- Choose Properties.
- Choose the Desktop tab.
- Press Customize Desktop.
- Choose the icon that you want to change, and press Change Icon.
- Locate the folder that contains the icons you downloaded.
- Choose the icon file that you want to use, and press Open.
- Press OK in all of the open windows.
To change a shortcut icon, follow these steps:
- Right-click on the shortcut icon that you want to change.
- Choose Properties.
- Choose the Shortcut tab.
- Press Change Icon.
- Locate the folder that contains the icons you downloaded.
- Choose the icon file that you want to use, and press Open.
- Press OK in all of the open windows.
To change the size of all icons on the Desktop and in the folders, follow these steps:
- Right-click on the shortcut icon that you want to change.
- Choose Properties.
- Choose the Appearance tab.
- Press Advanced.
- Choose Icon in the Item drop-down menu.
- Change the icon size.
- Press OK in all of the open windows.
Windows '95 w/Plus!, Windows '98, 2000, ME, NT
To change the My Computer, My Network Places (Network Neighborhood), and the Recycle Bin icons, follow these steps:
- Right-click the Desktop.
- Choose Properties.
- Choose the Plus! tab (name will vary on '98, 2000, ME, & NT systems).
- Choose the icon that you want to change, and press Change Icon.
- Locate the folder that contains the icons you downloaded.
- Choose the icon file that you want to use, and press Open.
- Press OK in all of the open windows.
To change a shortcut icon, follow these steps:
- Right-click on the shortcut icon that you want to change.
- Choose Properties.
- Choose the Shortcut tab.
- Press Browse.
- Locate the folder that contains the icons you downloaded.
- Choose the icon file that you want to use, and press Open.
- Press OK in all of the open windows.
To change the size of all icons on the Desktop and in the folders, follow these steps:
- Right-click on the Desktop.
- Choose the Appearance tab.
- Choose Icon in the Item drop-down menu.
- Change the icon size.
- Press OK in all of the open windows.
Mac OS X
Download a graphic conversion program such as Graphic Converter, or use one that you may already have on your system. Tell that program to “Create Custom Icons” for the files, which will then convert the .icns files into a Mac-usable format. Then, follow these steps:
- Select the file or folder that contains the icon that you want to use.
- Press Command-Option-I to open the Inspector panel.
- Select the icon that you want to use.
- Press Command-C to copy the icon. DO NOT close the Inspector panel.
- Select the file or folder that you want to customize.
- Select the icon in the Inspector panel, and press Command-V to paste the icon.
- Close the Inspector panel.


-
-