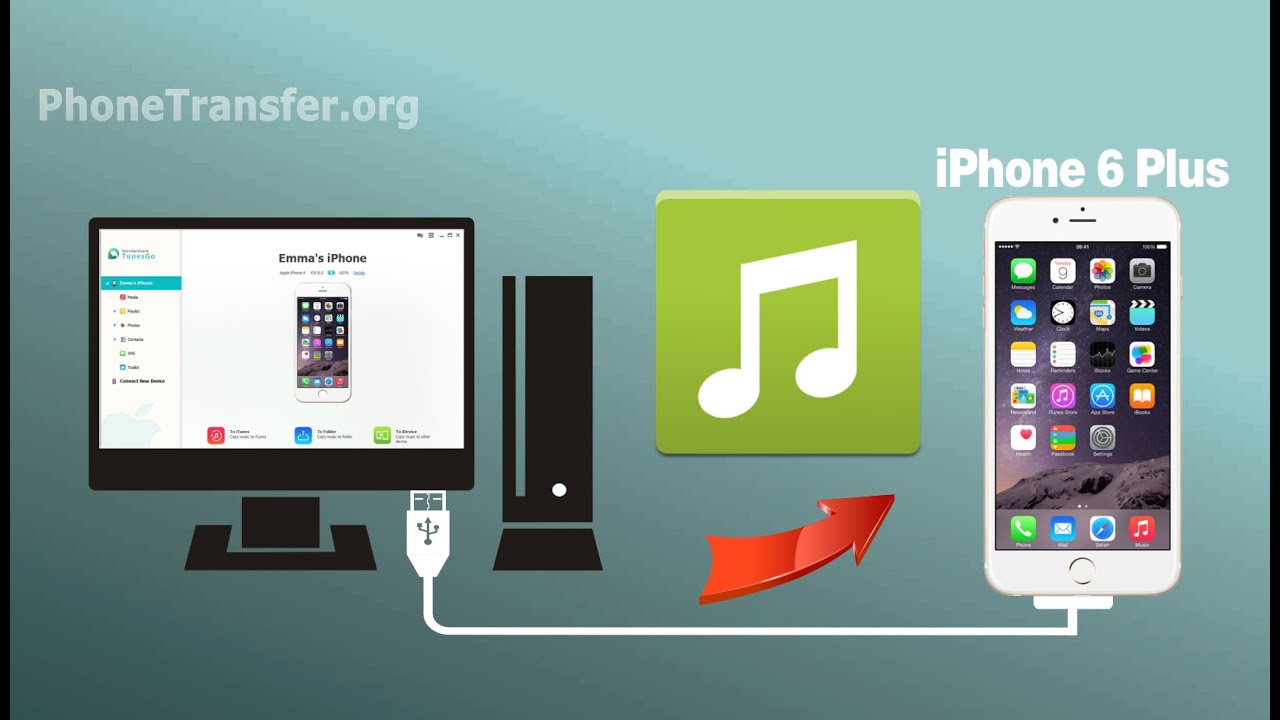
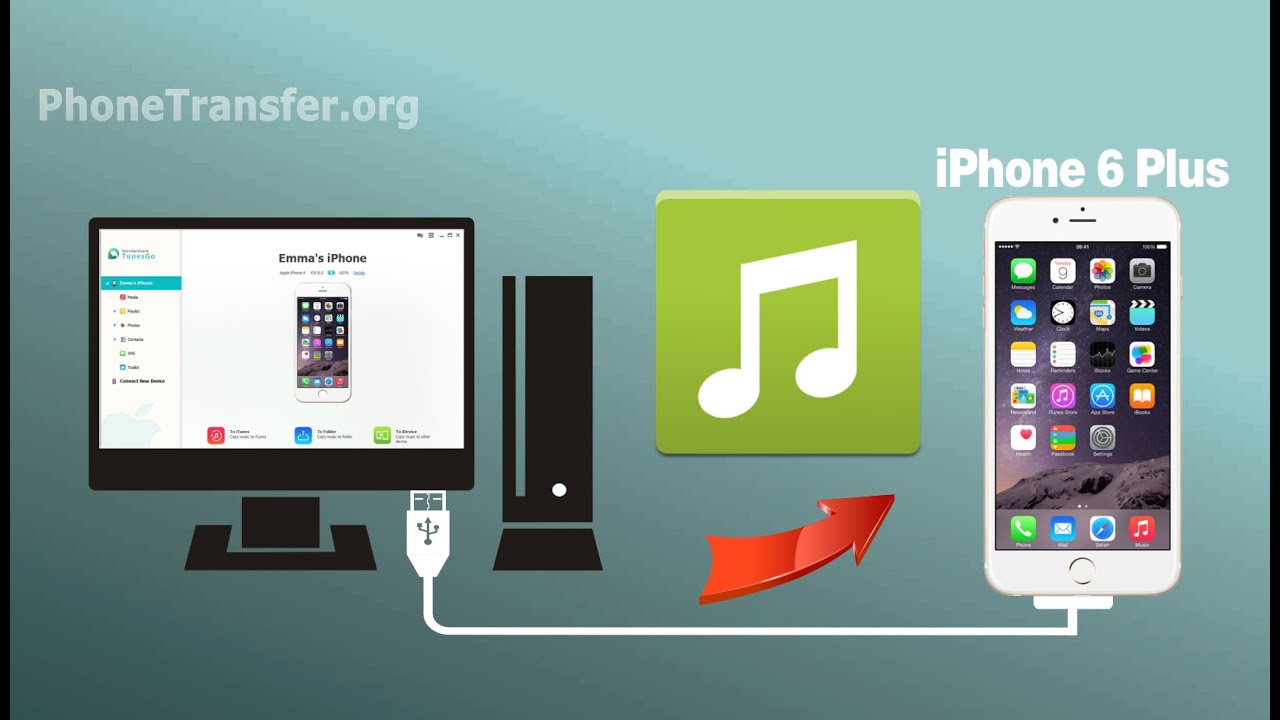
How to Transfer Photos from iPhone to PC Windows 7

Except for move iPhone files to the computer, you can also use MobiMover to transfer content from PC/Mac to iPhone, sync data between two iOS devices (eg. transfer photos from iPhone to iPhone without iCloud), manage iOS data by adding/editing/deleting, and download online videos using URL.
Part 2. How to use AutoPlay to import iPhone Camera Roll photos
- Notice
- When you use AutoPlay to transfer iPhone photos, you can only upload the images in Camera Roll. And the images exported will be organized disorderly. Besides, most of the time, when you plug in iPhone to the computer, the AutoPlay dialog won't show. So if you want to avoid these inconveniences, go back to Part 1 and use MobiMover to help you easily.
Step 1: Enable AutoPlay on your PC Windows 7: Click the Start Menu > Control Panel > Search for AutoPlay > AutoPlay > Turn on Use AutoPlay for all media and devices.
Step 2: Connect your iPhone to PC Windows 7 using the standard USB cable, at the bottom of the new pop-up window, you'll see that your iPhone is plugged in.
Step 3: When the AutoPlay window pops out, choose Import pictures and videos.
Step 4: In Import Settings, choose or create a folder to store the photos from your iPhone.
Step 5: Confirm your setup and click Import to transfer photos from iPhone to PC Windows 7.

Part 3. How to use Windows Explorer to copy iPhone Camera Roll photos
Windows will recognize your iPhone as a portable device, so you can import photos from iPhone to PC Windows 7 with Windows Explorer. Also, it only supports moving iPhone Camera Roll photos.
To use Windows Explorer to import iPhone photos, you have to install iTunes first and choose Trust This Computer on your iPhone when connecting to the computer. Otherwise, your iPhone won't be recognized by your computer. So if you don't want to use iTunes, MobiMover in Part 1 can provide you an iTunes-free method.
Step 1: Connect your iPhone to PC. Open My Computer, and find your iPhone.
Step 2: Double-click it and you'll see the Internal Storage icon.
Step 3: Double-click it to open it and you'll see the DCIM(Camera Roll) folder.
Step 4: Open the folder and select the photos you'd like to transfer. Drag and drop/copy and paste them to your computer.

Words in the end
You can find more than three solutions to help you move iPhone photos to Windows 7 PC, but these are the easiest ones. You can choose any of the three based on your own needs. If you only need to copy the photos saved in iPhone Camera Roll, Windows AutoPlay and Windows Explorer will be the most direct way. While, if you want to export the whole photo library or other iPhone content, EaseUS MobiMover will be your best choice. You can make it with a single click.
Moreover, with MobiMover installed on your PC, the iPhone data transfer and management are no longer a big headache for you. Don't hesitate to download and install MobiMover on your PC to have a try.

-
-