
Windows 10 in place upgrade downloading updates - seems me
Protect Yourself From Tech Support Scams Learn More
July 29, 2020
Protect Yourself From Tech Support Scams
Tech support scams are an industry-wide issue where scammers trick you into paying for unnecessary technical support services. You can help protect yourself from scammers by verifying that the contact is a Microsoft Agent or Microsoft Employee and that the phone number is an official Microsoft global customer service number.
Hello Alfie,
Thank you for contacting Microsoft Community.
We understand the inconvenience you have experienced.
- Which is the last Windows Update installed on your PC? Open run command by pressing Windows logo key + R, then type winver and hit Enter Key. Now see the Build number there.
- Is your PC installed with any third party Antivirus Software or Online Security Software?
Ensure that your device Time, Date and Region settings are set accordingly. Go to Start /> Settings /> Time & Language and check the same. If your PC is installed with any third party Antivirus Software or Online Security Software, then ensure that they shouldn't be causing any issues to Windows Updates. If in case problem still persist, then try the below troubleshooting steps to see if they fix the issue.
Method 1:
Try to run the Windows update troubleshooter and see if it fix the issue:
* Press Windows Key then type ‘troubleshoot’ and hit Enter
* Select “View all” on the left panel and run “Windows update” troubleshooter from the list
* Click Advanced, ensure to check Apply repairs automatically and also select Run as administrator
* Click Next and follow the on-screen instructions to complete the troubleshooting.
Once done, check if it allows you install Windows Updates without any errors.
Method 2:
Use below steps to fix any issues with system files, when you access the desktop screen. DISM tool and System File Checker will repair any infected or missing system files, if in case they are causing this issue.
Press CTRL+Shift+ESC to open Task Manager.
Click File > Run New Task
Make sure you have a check mark beside “Create this task with administrative privileges”
Type CMD and hit Enter key
Type or copy/paste the following commands at the CMD prompt:
DISM.exe /Online /Cleanup-image /Scanhealth
DISM.exe /Online /Cleanup-image /Restorehealth
Sfc /scannow
To close the Administrator: Command prompt window, type Exit, and then press Enter. Reboot your system to see if problem still occurs.
Method 3:
Sometimes, any problem with the Windows Update Components causes this kind of behavior. I mean, Catroot2 and SoftwareDistribution folders,which are located in the system root folder are responsible for downloading and installing Windows Updates. Any problem with these folder makes Windows Updates to fail.
I understand you've already tried repairing SoftwareDistribution folder. But you missed repairing Catroot2 folder. You can follow below mentioned troubleshooting steps for repairing Windows Update Components.
Step: 1
a. Press Windows Key + X.
b. Click on ‘Command Prompt (Admin)
Note: Click ‘Yes’ if it prompts for UAC(User Account Control).
c. Type following commands into the command prompt one after the other
net stop wuauserv
net stop bits
net stop cryptsvc
Keep Command Prompt window opened.
Step: 2
Rename Windows Update folders
At the command prompt, type the following commands, and then press Enter after each command:
ren %systemroot%\System32\Catroot2 Catroot2.old
ren %systemroot%\SoftwareDistribution SoftwareDistribution.old
Then type the following, commands and then press ENTER after each command:
net start wuauserv
net start bits
net start cryptsvc
Close the Command Prompt window and check if you can install the updates.
Keep us posted for any concerns with windows, we're glad to assist you.
9 people found this reply helpful
·Was this reply helpful?
Sorry this didn't help.
Great! Thanks for your feedback.
How satisfied are you with this reply?
Thanks for your feedback, it helps us improve the site.
How satisfied are you with this reply?
Thanks for your feedback.
1. My build is v 1511 Build 10586.164
2. Only Win Defender is being installed
3. Can't get the troubleshooter to work as in Control Panel no such function, already tried the DISM and sfc both detected nothing too.
4. Tried the renaming folder function too and net start commands still a no go.
All the above was tried and tested since the upgrade, all don't work for me.
Regards,
av
Note: I even downloaded the Windows Update Troubleshooter and after applying it says error was repaired yet Windows Updates don't work.(As attached below)
Was this reply helpful?
Sorry this didn't help.
Great! Thanks for your feedback.
How satisfied are you with this reply?
Thanks for your feedback, it helps us improve the site.
How satisfied are you with this reply?
Thanks for your feedback.
Hello Alfie,
Thank you for providing the required details.
What do you mean by this line "I've even tried to use a USB stick to "freshen" Win 10 yet the same"?
Are you referring Start-up repair or Repair in-place upgrade?
From the description, I see that your PC is up to date with Windows Updates. Suggest you to check this issue by performing a Clean Boot. A clean boot is performed to start Windows by using a minimal set of drivers and startup programs. This helps eliminate software conflicts that occur when you install a program or an update or when you run a program. Follow the below mentioned steps to perform Clean Boot:
a. Press Windows Key, type msconfig in the search box, and hit Enter.
b. On the Services tab of the System Configuration dialog box, tap or click to select the Hide all Microsoft services check box, and then tap or click Disable all.
c. On the Startup tab of the System Configuration dialog box, tap or click Open Task Manager.
d. On the Startup tab in Task Manager, for each startup item, select the item and then click Disable.
e. Close Task Manager.
f. On the Startup tab of the System Configuration dialog box, tap or click OK, and then restart the computer. Now see if you're able to install updates without any issues.
If a service is causing issue, I suggest you turn on 5 services at a time, reboot and then see if the problem reappears, keep repeating this until you find a group of 5 services, which are causing this issue, then check the one by one, till you find the one which is causing your issue. Perform the same divide and apply for Startup's too.
Refer the below article on "How to Perform Clean Boot". As the article is designed for Windows 8.1, Windows 8 and Windows 7. Unlike launching step for 'System Configuration', options and steps to Clean Boot are same for Windows 10.
Note: After you finish troubleshooting, refer "How to reset the computer to start normally after clean boot troubleshooting" from the same article.
If problem still appears, then try to setup another User Profile to see if same thing happens there. Refer the article Set up accounts on Windows 10. Once you setup another User Profile, check if you're able to install updates without any issues. This will give us the clue on the root cause.
Keep posted how it went.
Was this reply helpful?
Sorry this didn't help.
Great! Thanks for your feedback.
How satisfied are you with this reply?
Thanks for your feedback, it helps us improve the site.
How satisfied are you with this reply?
Thanks for your feedback.
Hi!
thanks for your instant reply.
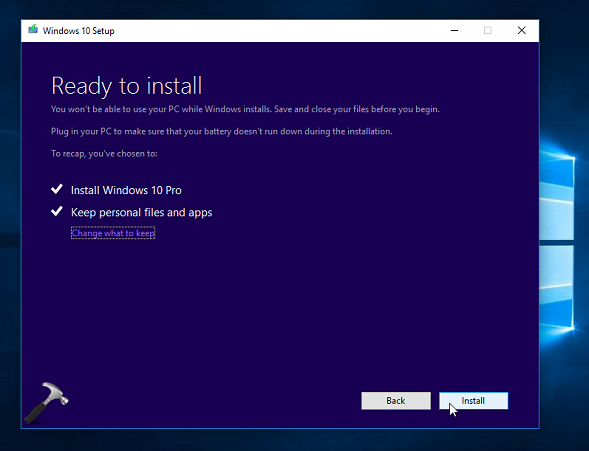



-
-