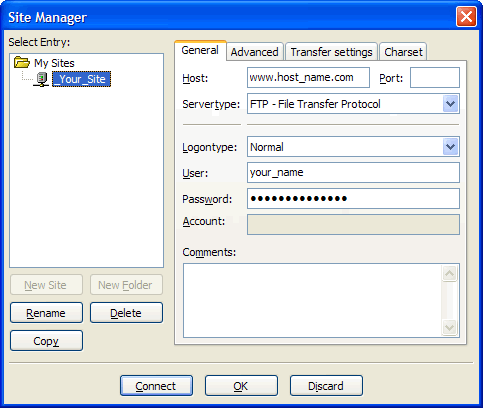
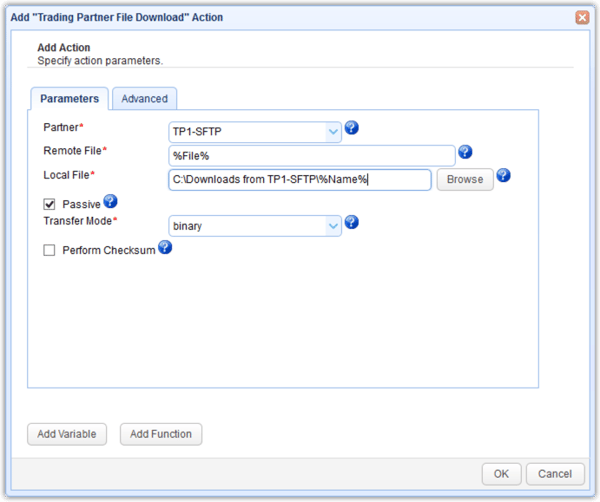
716 - SFTP with FUGU on Macintosh
Fugu is a freeware program, selected by IT Macintosh consultants to replace Fetch. Fugu is available on all IT pod Macs, or you can download a copy for personal use at the IT Download page.
Connect with Fugu
Download Files to a Macintosh
Upload Files from a Macintosh
Download a Directory
Upload a Directory
Fugu Favorites
Anonymous FTP
Connect with Fugu
1. Start Fugu. The Fugu window appears with a directory pane on the left and login fields on the right.
2. In the Connect To field, type the name of computer or server (i.e. the remote host) that you want to connect to, e.g., ftp.unm.edu. On campus, in most cases, you can simply type ftp.
3. In the Username field, type your NetID.
4. You can leave the Port and Directory fields blank. However, if you know the directory in your account space you want to connect to, type the name in the Directory field, e.g., public_html.
5. Click Connect or press <return>. Fugu will connect to the host and prompt you for your password. In some cases, you may be prompted to accept a security certificate to continue connecting. If so, click Yes. Type your password and click Authenticate. ITS recommends NOT adding your password to the Keychain on ITS pod computers.
The Fugu window will now show your account space directory on the right and the local directory on the left.
Download Files to a Macintosh
To transfer files from the remote host to a Macintosh:
1. Move through the remote directories (right pane), and click and drag the file(s) you want to download to the location in the local directory (left pane) where you want to save a copy of the file.
2. When done, press <Apple + q> to quit Fugu.
Upload Files from a Macintosh
To upload files from the Macintosh to a remote host:
1. Move through the local directories (left pane), and click and drag the file(s) you want to upload to the location in the remote directory (right pane) where you want to save a copy of the file.
2. When done, press <Apple + q> to quit Fugu.
Download a Directory
Fugu uses Secure Copy (SCP) to move multiple files (a directory/folder) between computers. Fugu's OpenSSH client is not yet configured to download directories, but will be after you complete fields at the Secure Copy File window. Then you can move the folder from the selected directory to a directory you specify. Fugu will upload a directory with less trouble.
1. Drag a directory folder from the remote location (right pane) to the local computer (left pane). A Warning dialog will appear. Click Download.
2. A Secure Copy File window appears. To maintain the directory structure, in the Copy File to Path field, add /directoryname to the local path (e.g., /Users/istudent/notes). On a ITS pod Macintosh, you'll want to point the path to Server Temp Storage (e.g., /Volumes/Server Temp Storage/notes).
If no changes are made to the Copy File to Path, the files in your directory will be moved loose to your local directory.
3. Click Secure Copy. You will be prompted for your password. When the transfer is complete, a Successfully copied message will appear.
4. Click Done. Your directory, including the files, will appear in the local folder (left pane).
Upload a Directory
1. First, try simply dragging the directory from the local folder (left pane) to the remote location (right pane). If you encounter problems, go to step 2 and upload the directory with Secure Copy.
2. At the Secure Copy menu, select New Secure Copy.
3. A Secure Copy File window appears. In the Item to Copy field, type the complete path of the directory you want to upload. (Click the pop-up list above the local pane to see the complete path, then add the directory name, e.g., /Users/istudent/Desktop/research.) On a IT pod Macintosh, you'll want to have your directory in Server Temp Storage. The path will be similar to /Volumes/Server Temp Storage/research.
4. Click the button for Upload Item to Remote Host.
- In the Remote Host field, type ftp.unm.edu (ftp will work on campus computers).
- In the User Name field, type your NetID.
- In the Copy File to Path field, type the complete path to your account, similar to /nfs/user/i/istudent.
5. Click Secure Copy. When prompted, type your password and click Authenticate. The directory will be transferred from the local directory to your account on the server.
Fugu Favorites
Use the Favorites feature of Fugu to simplify connecting to servers you frequently use.
Add a Favorite
1. Type the server name in the Connect To field.
2. Click Add to Favorites.
Connect to a Favorite
1. Click the inverted triangle next to the Globe icon and select the server you want to connect to. The server appears in the Connect To field.
2. Complete the login process as shown in Connect with Fugu.
Remember that ITS pod computers are public. Do not save your password as part of a shortcut on these computers; anyone will be able to access your account(s).
Anonymous FTP
To ftp anonymously, when connecting type anonymous or guest in the Username field, and your email address in the Password field. If you want to connect to a host where you already have an account, you will have to type the appropriate user ID and password. You do not have to type anything in the Directory field.
You can move through the directory, open other directories (double-click folders) and find files just as you would normally do.

-
-