
You: How to download movies from VUDU on PC
| Socal edison download medical pdf | Microsoft office free download baixaki |
| Download mixpad free full version | How to download effects to files |
| Usb data recovery software free download full version softonic | How to download my pictures from phone to pc |
| Dragon ball super wallpapers 3d free download | Download free solitar |
How to download movies from VUDU on PC - think
Connect your Apple ID to your Movies Anywhere account
Connect your Apple ID to your Movies Anywhere account and watch eligible movies across all your devices.
The Movies Anywhere service lets you browse and watch your collection of eligible Disney, 20th Century Fox, Sony Pictures, Universal, and Warner Bros movies, along with bonus material and exclusive videos, from your iPhone, iPad, iPod touch, Mac, PC, or Apple TV. Movies Anywhere is available only in the United States.
You can access Movies Anywhere on your computer or from the free app, which you can download from the App Store for your iPhone, iPad, iPod touch, or Apple TV.
Your Apple ID can have up to ten devices (including five computers) associated with it for music and video playback. Each computer must also be authorized using the same Apple ID.

Connect your Apple ID to Movies Anywhere
- On your iPhone, iPad, or iPod touch, open the Movies Anywhere app and sign in.
- At the top of the screen, tap your profile icon, then tap Manage Retailers.
- Tap iTunes. When iTunes or the iTunes Store app opens, complete the process.
You can connect only one account at a time, and you can switch accounts every 180 days.
You can also link your account at MoviesAnywhere.com. After you log in, click or tap your name in the upper-right corner and choose Manage Retailers.

Renew or disconnect Movies Anywhere
Every two years, Apple must ask for your permission to share the eligible movies that you buy from the iTunes Store with Movies Anywhere. Any new, eligible iTunes Store purchases that you make won't be shared with Movies Anywhere until you renew your consent.
You can also disconnect from Movies Anywhere at any time. After you disconnect your Apple ID from your Movies Anywhere account, you can still watch movies that you bought from Movies Anywhere or the iTunes Store in either place, but you can only watch new movies that you buy in the application in which you purchase them.
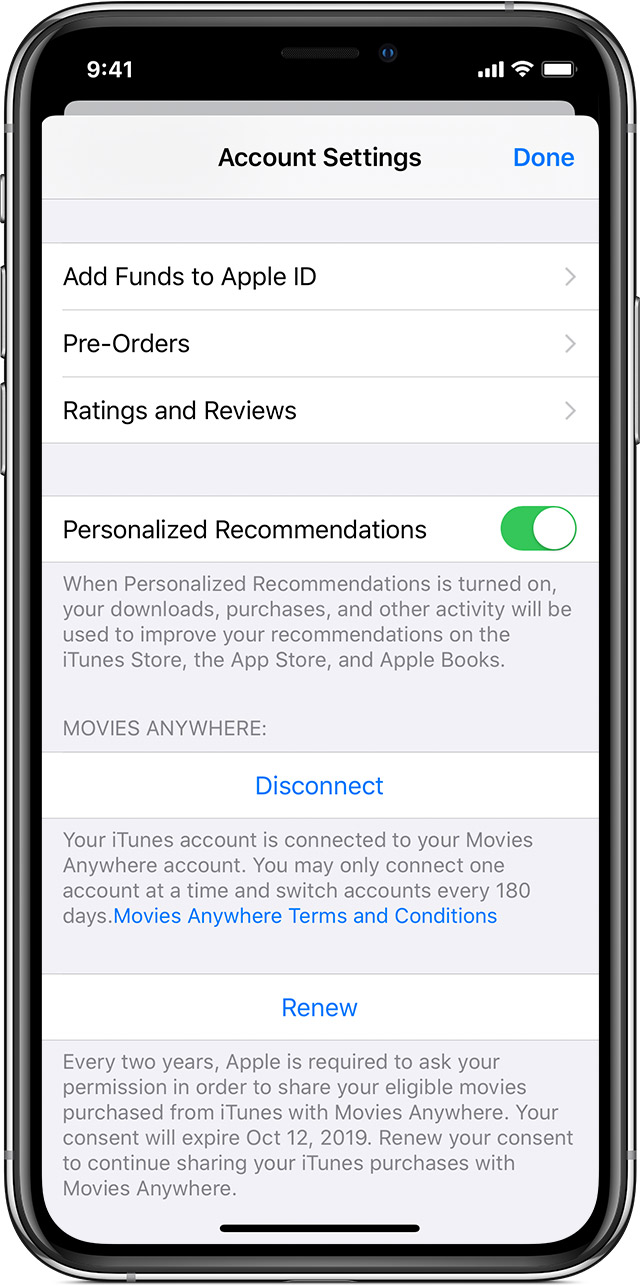
On your iPhone, iPad, or iPod touch
- Go to Settings > [your name] > iTunes & App Store.
- Tap your Apple ID, then tap View Apple ID. You might be asked to authenticate your Apple ID.
- Scroll to the Movies Anywhere section. If you don't see Movies Anywhere, make sure that you're signed in with the same Apple ID that you connected to Movies Anywhere.
- Tap Renew to consent to share purchases again, or tap Disconnect to disconnect your Apple ID from Movies Anywhere.
You can also disconnect your Apple ID in the Movies Anywhere app. Open the app and go to More > Manage Retailers, then tap Disconnect under iTunes.

On your Mac or PC
- On your Mac, open the Apple TV app. On your PC, open iTunes for Windows.
- In the menu bar at the top of your screen, choose Account > View My Account.
- Sign in with your Apple ID.
- On the Account Information page, scroll to the Apple ID Summary section and look for Movies Anywhere. If you don't see Movies Anywhere, make sure that you're signed in with the same Apple ID that you connected to Movies Anywhere.
- Click Renew to consent to share purchases again, or click Disconnect to disconnect your Apple ID from Movies Anywhere.
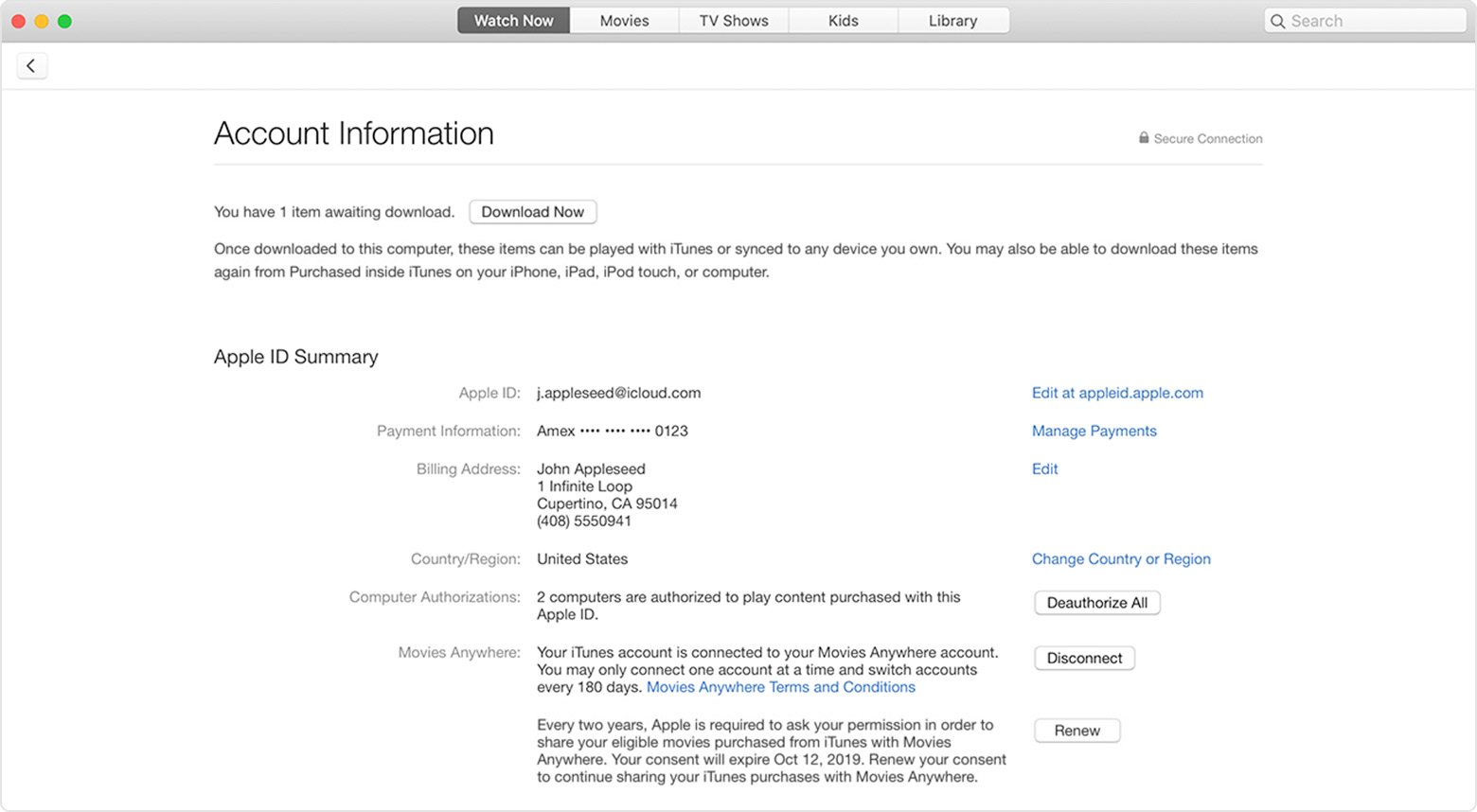

About 4K, HDR, or Dolby Vision versions
- If you buy an eligible movie from a Movies Anywhere reciprocal service* in 4K, HDR, Dolby Vision, or Dolby Atmos, you will be able to watch a matching quality version from the iTunes Store (as long as the same movie is available in 4K, HDR, Dolby Vision, or Dolby Atmos from the iTunes Store).
- If you buy an eligible movie from a Movies Anywhere reciprocal service* in HD, you will be able to watch the HD version from the iTunes Store. (These movies will not be upgraded to 4K, HDR, Dolby Vision, or Dolby Atmos, even if the iTunes Store has the movie in those formats.)
- If you buy an eligible movie from the iTunes Store in 4K, HDR, Dolby Vision, or Dolby Atmos, you will be able to watch a matching quality version from a Movies Anywhere reciprocal service* (as long the same movie is available in 4K, HDR, Dolby Vision, or Dolby Atmos from the reciprocal service).*
- If you buy an eligible movie from the iTunes Store in HD that is later upgraded to 4K, HDR, Dolby Vision, or Dolby Atmos, you might not be able to watch the matching higher-quality version through a Movies Anywhere reciprocal service* (but you will still be able to watch the HD version).
*Visit MoviesAnywhere.com for more information on reciprocal services.

Get help
- If you bought a movie from the iTunes Store and later received a refund, that movie is no longer available from either Movies Anywhere or the iTunes Store.
- You can stream and download eligible movies through Movies Anywhere only within the U.S. and certain U.S. territories and possessions.
- To learn about system requirements or program details, visit MoviesAnywhere.com or contact a Movies Anywhere representative at help.moviesanywhere.com.
- For urgent issues, call 1-833-466-8438 to speak to a Movies Anywhere representative.
- For all other questions, use the Movies Anywhere contact form. Or open the Movies Anywhere app on your iPhone, iPad, or iPod touch, tap the Settings icon > Help Center > Contact Us.
Information about products not manufactured by Apple, or independent websites not controlled or tested by Apple, is provided without recommendation or endorsement. Apple assumes no responsibility with regard to the selection, performance, or use of third-party websites or products. Apple makes no representations regarding third-party website accuracy or reliability. Contact the vendor for additional information.


-